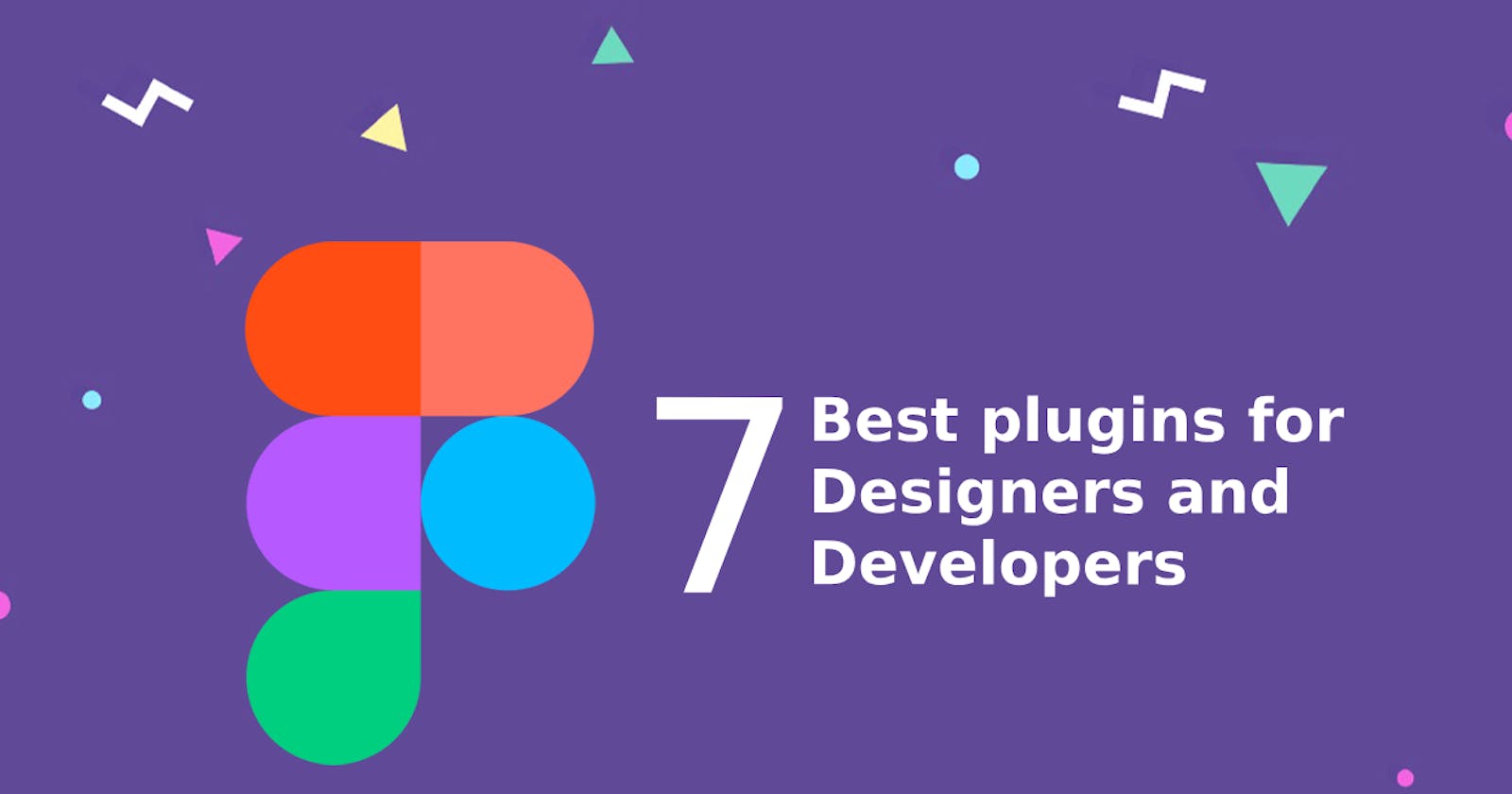Figma, one of the leading design collaboration platforms, offers a plethora of plugins to enhance the design and development process. Figma plugins are software add-ons that expand the capabilities of Figma and FigJam, allowing users to go beyond the essential features of these platforms.
In essence, these plugins offer extra tools, automation, and customization possibilities, thereby elevating the design process and increasing overall efficiency.
Whether you're a UI/UX designer or a developer, these Figma plugins can streamline your workflow, improve productivity, and help you create better designs. In this blog, we'll explore the 7 best Figma plugins and provide step-by-step instructions on how to install and use them effectively.
EightShapes Specs

EightShapes Specs is specially meant to be designed for UI documentation. It effortlessly produces detailed design specification frames within Figma, showcasing essential information such as element arrangement, spacing, as well as component characteristics and instance properties. This functionality proves exceptionally valuable during design-to-development handoffs or when team members are providing feedback on a design.
How it works:
Install the plugin from the Figma Community
here, and run it in your Figma design project.Select any frame or object, Go to the plugin and click Create specs.
It's Free but you can upgrade to the pro version.
Jira
The Figma Jira ticket plugin serves as a bridge, linking designers, developers, and project managers within projects. It seamlessly integrates Figma's design work with Jira's project management workflow. Through this plugin, designers gain the capability to establish new Jira issues or associate existing ones with their Figma designs. This streamlined connection greatly enhances collaboration and facilitates improved communication between designers and developers.
How it works:
Install the plugin from the Figma Community
here, and run it in your Figma design project.Allow access to Figma for your Jira account, After you accept it you are all set to use the plugin.
Select any frame or object, Go to the plugin select Jira and now you can create a new issue or link an existing issue.
Attention Insight
Similar to Clueify, this plugin employs artificial intelligence (AI) to forecast user behavior, specifically where users are likely to focus their attention after interacting with your design. The objective is to save valuable time and circumvent post-launch corrections.
This tool allows you to assess the visibility of your call-to-action (CTA) button, conduct A/B testing, identify which elements draw the most attention, and subsequently refine the user experience based on data-driven insights.
How it works:
Install the plugin from the Figma Community
here, and run it in your Figma design project.Select a Figma Frame that you want to test, Go to Plugins > Attention Insight > 🎈Analyse design and then Choose design type: Desktop, Mobile, Posters, Packaging, Shelves, or Marketing Material.
You should log in via email or through Facebook / Google.
Wait for around 30 seconds and check the results.
SVG Motion
SVG Motion is a powerful Figma animation plugin known for its capacity to animate vector lines. It allows designers the ability to animate a variety of objects, including logos, backgrounds, titles, and loaders.
You have the flexibility to adjust the animation speed, animation style, and various other parameters, enabling you to generate a diverse range of animations. Moreover, this plugin provides the capability to export your animations in multiple formats, including SVG, GIF, and Video as well. You can buy the PRO version as well where there are lots of LibraryHow it works:
Install the plugin from the Figma Community
here, and run it in your Figma design project.Select any frame or object, Go to the plugin and click SVG Motion.
It's Free but you can upgrade to the pro version, where you can find lots of Library.
Find and Replace
A "Find and Replace" feature or plugin would typically allow you to search for specific text within your Figma design and replace it with another text, making it easier to update content across multiple frames or artboards. If you're looking for this functionality, I recommend checking the Figma Community, the Figma plugin directory, or Figma's official updates and documentation for any recent developments related to a "Find and Replace" plugin or feature.
How it works:
Install the plugin from the Figma Community
here, and run it in your Figma design project.Type your search inside the Input field and Replace or you can Replace all text inside your document.
Breakpoints
In website development, incorporating adaptive design is crucial. It offers greater influence over the appearance of your website on various devices, including iPhones and iPads.
It facilitates responsive web design, helping designers define breakpoints in their designs for various screen sizes and orientations to ensure a consistent and adaptable user experience across different devices.How it works:
Install the plugin from the Figma Community
here, and run it in your Figma design project.This plugin has 15 15-day free trial OR you can get unlimited excess by buying and activating a PRO account.
First, you need to make the whole screen for eg: 1300px size for the web 768px size for tablet and 425px size for mobile and then
Go to the plugin and add a new adaptive layout where you can set the breakpoints.
Click on a + icon to set horizontal and vertical breakpoints.
Now select the breakpoints click on the + icon and then select the frame you want to be in that breakpoint.
Remove BG
This plugin is by far the most famous plugin for removing backgrounds. It can automatically detect and remove the background from any image in seconds, allowing you to create a clean canvas with which you can work quickly
How it works:
Install the plugin from the Figma Community
here, and run it in your Figma design project.You need to set your API key first to use it, So go to the plugin click set API Key and then read the instructions properly.
You will be redirected to
this site, Now create an account.If you are already logged in, then click
hereto set your first API Key.Now Select an image on your document to remove the background.
Conclusion
In conclusion, Figma's diverse plugin ecosystem offers valuable solutions for designers and developers, streamlining processes and fostering collaboration. These plugins improve workflow efficiency, enhance creativity, and contribute to the creation of exceptional digital products. By leveraging these tools, professionals can stay at the forefront of design and development, ultimately saving time and achieving outstanding results. Figma's commitment to innovation continues to empower individuals at all skill levels in the ever-evolving world of digital design.
Hope you learned something reading this article, Cheers 🍺